
Das Anhangsverzeichnis erfüllt dieselbe Funktion für den Anhang, die das Inhaltsverzeichnis für die gesamte Arbeit erfüllt. Du listest die einzelnen Anhänge auf und weist ihnen die dazugehörige Seitenzahl zu, um die Orientierung deiner Leser zu gewährleisten. Dennoch musst du einiges beachten, wenn du ein Anhangsverzeichnis in Word erstellen willst, denn du kannst nicht einfach ein zweites Inhaltsverzeichnis einfügen. Alles, was du dazu wissen musst, zeigen wir dir hier.
Definition: Anhangsverzeichnis in Word
Möchtest du ein Anhangsverzeichnis in Word erstellen, musst du beachten, dass das Anhangsverzeichnis keine einfache Kopie deines Inhaltsverzeichnisses ist, sondern nur die Anhänge umfasst. Andersherum darf dein Inhaltsverzeichnis nicht die einzelnen Anhänge deiner Arbeit umfassen.
Um dies zu erreichen, musst du neue «Formatvorlagen» in Word erstellen, um die Überschriften für dein Inhaltsverzeichnis und die Überschriften für dein Anhangsverzeichnis für Word unterscheidbar zu machen. So kannst du sowohl ein Inhaltsverzeichnis als auch ein Anhangsverzeichnis in dein Dokument einfügen.
Anhangsverzeichnis in Word: Kurzanleitung
Im Folgenden haben wir dir die Anleitung für ein Anhangsverzeichnis in Word in Kürze zusammengefasst:
Schritte
Erklärung
1. Schritt
Neue Formatvorlage in Word erstellen
2. Schritt
Erstellte Formatvorlage konfigurieren
3. Schritt
Benutzerdefiniertes Inhaltsverzeichnis erstellen und einfügen
Anhangsverzeichnis in Word: Schritt für Schritt
Grundsätzlich umfasst das Erstellen eines Anhangsverzeichnisses in Word zwei Schritte:
- Erstellen neuer Formatvorlagen
- Erstellen eines benutzerdefinierten Inhaltsverzeichnisses
Neue Formatvorlage erstellen
Um eine neue «Formatvorlage» zu erstellen, gehst du folgendermaßen vor:
- Wähle die Registerkarte «Start».
- Gehe zu dem Bereich «Formatvorlagen».
- Klicke unten rechts auf das Symbol (siehe Screenshot).
- In dem sich öffnenden Fenster klickst du unten links auf «Neue Formatvorlage».
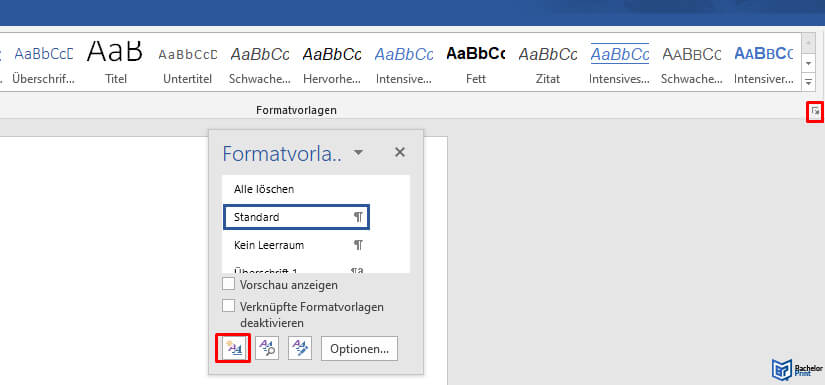
Neue Formatvorlage konfigurieren
Nachdem du auf «Neue Formatvorlage» geklickt hast, öffnet sich ein Fenster, indem du deine neue Formatvorlage anpassen kannst. Unter dem Abschnitt Eigenschaften musst du folgende Eingaben vornehmen:
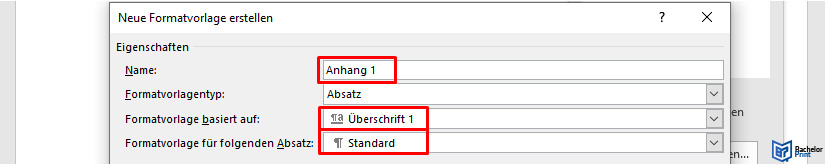
Du musst darauf achten, dass die Formatvorlagen, die du für deine Anhänge erstellst, auf der entsprechenden Formatvorlage für normale Überschriften basiert. Dementsprechend solltest du auch deine neue Formatvorlage benennen.
Zudem kannst du im unteren Abschnitt des Fensters deine neue Formatvorlage formatieren. Du solltest darauf achten, dass sie genauso aussieht, wie die Formatvorlage «Überschrift 1», damit die Überschriften deiner Arbeit einheitlich sind.
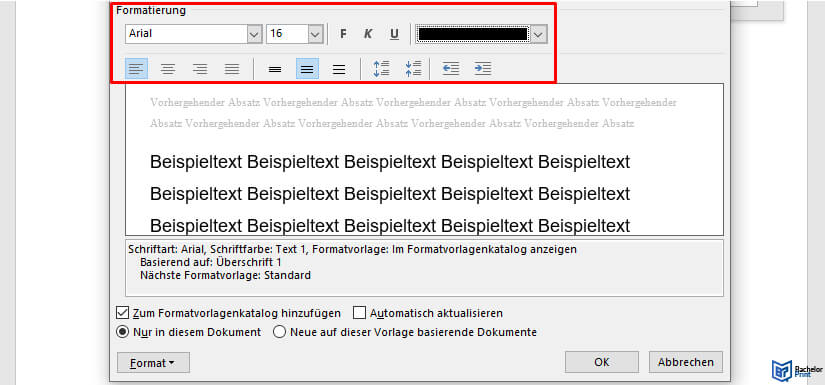
Ein benutzerdefiniertes Inhaltsverzeichnis erstellen
Nachdem du die Überschriften deines Anhangs den entsprechenden Formatvorlagen zugewiesen hast, kannst du jetzt dein Anhangsverzeichnis in Word erstellen. Dazu erstellst du ein «Benutzerdefiniertes Inhaltsverzeichnis», da es keine separate Funktion für ein Anhangsverzeichnis in Word gibt.
- Wähle die Registerkarte «Referenzen»
- Klicke auf «Inhaltsverzeichnis»
- Klicke auf «Benutzerdefiniertes Inhaltsverzeichnis»
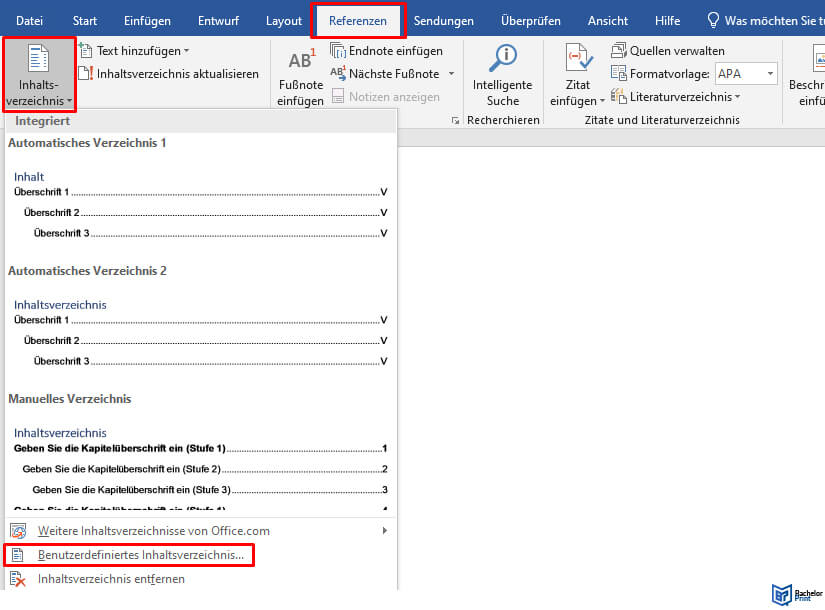
Nachdem du auf «Benutzerdefiniertes Inhaltsverzeichnis» geklickt hast, öffnet sich folgendes Fenster. In dem Fenster klickst du unten links auf «Optionen».
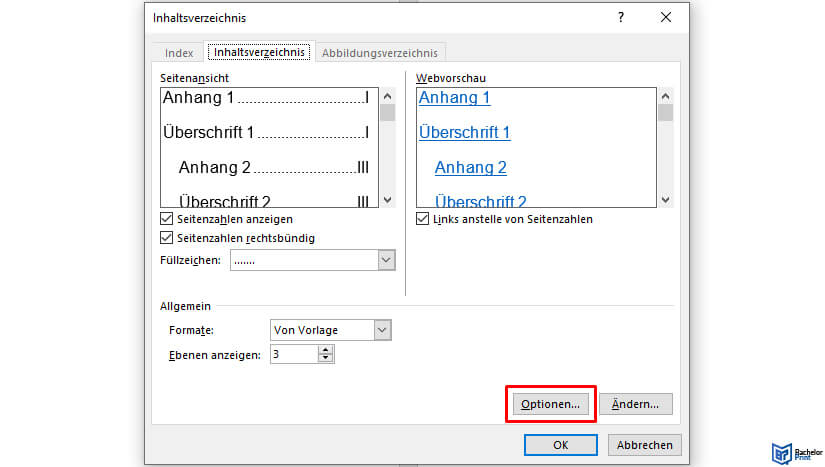
Daraufhin öffnet sich ein Fenster, in dem du die anzuzeigenden Formatvorlagen in deinem Anhangsverzeichnis in Word auswählst. Hierbei musst du die jeweilige Gliederungsebene deiner Formatvorlagen festlegen. Dadurch werden die dazugehörigen Überschriften der Formatvorlage in das Verzeichnis übernommen.
Bei den Formatvorlagen «Überschrift 1», «Überschrift 2» und «Überschrift 3» löschst du den Eintrag, damit diese nicht im Anhangsverzeichnis angezeigt werden.
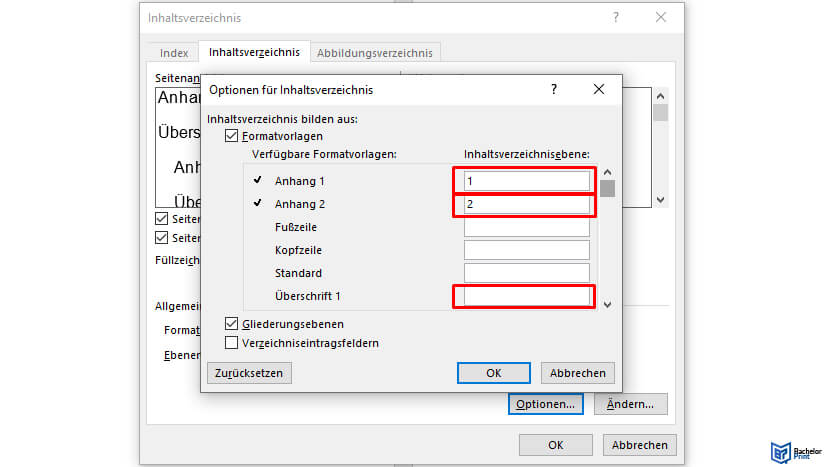
Klicke auf «OK», um die Optionen für dein Anhangsverzeichnis in Word zu speichern und erneut «OK», um dein Anhangsverzeichnis in Word einzufügen.
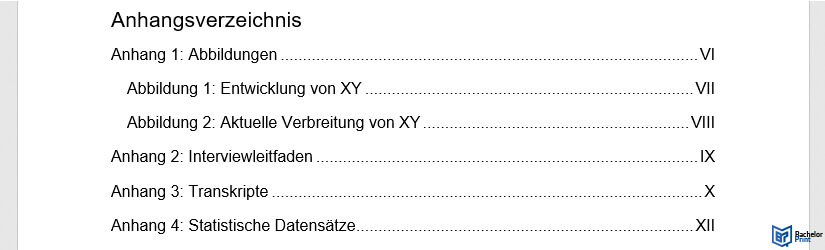
Häufig gestellte Fragen
Du musst zunächst neue Formatvorlagen erstellen und deine Überschriften den Formatvorlagen zuweisen. Dann musst du ein benutzerdefiniertes Inhaltsverzeichnis einfügen.
In den Optionen beim Einfügen eines benutzerdefinierten Inhaltsverzeichnisses kannst du auswählen, welche Formatvorlagen in deinem Verzeichnis dargestellt werden sollen. Dort musst du deine neuen Formatvorlagen auswählen und alle anderen abwählen.
Ja. Du kannst beide Verzeichnisse so formatieren, dass sie nur die Inhalte umfassen, die sie sollen.